By Jon Loomer
Published August 6, 2013 
 Are you looking for a better way to manage your Facebook ads?
Are you looking for a better way to manage your Facebook ads?
Do you want access to new Facebook advertising features as soon as they’re available?
Facebook offers a powerful and often overlooked way for marketers to do amazing things with ads.
In this article I’ll show you what Power Editor is, explore its benefits and show you how you can create campaigns using Power Editor.
The most powerful way to target your ideal audience on Facebook is with Facebook ads.
But clicking the “Boost Post” button and using the self-serve ad tool only scratches the surface. If you want to thrive and direct profits with your Facebook ads, you need to use Power Editor.
 Use Power Editor to have full control over your Facebook advertising.
Use Power Editor to have full control over your Facebook advertising.
Power Editor is a free browser plugin created by Facebook that lets you bulk-edit your ads. It was initially created as a Chrome plugin. Although it does sporadically work in other browsers, you’ll likely want to use the Chrome browser when working with Power Editor.
Go to Facebook.com/powereditor to test your browser or install the plugin.
But Power Editor is much more than just a bulk ad editor. It has many advantages over Facebook’s self-serve ad tool used by the vast majority of Facebook advertisers.
Here are the benefits of using Power Editor for your Facebook ads.
 Partner Categories is a feature available within Power Editor.
Partner Categories is a feature available within Power Editor.
When Facebook rolls out new advanced features, they’re sent first to the Facebook ads API (which goes to third-party tools) and Power Editor. As a result, marketers using Power Editor tend to get these features well before those who use the self-serve ad tool exclusively.
Here are some examples of features you can currently find in Power Editor, but not in the self-serve ad tool:
Partner Categories: Facebook has partnered with three data-mining companies (Axciom, Datalogix and Epsilon) that collect mounds of data on users related to purchase history and lifestyle. Facebook uses this data to let advertisers do some powerful ad targeting with more than 500 categories.
Here’s a sampling of the targeting you can do with the help of Partner Categories:
Household size of 6 (8,842,800 users)Upscale department store credit card user (34,618,400 users)Home office supply purchases (2,638,300 users)Aftermarket vehicle purchase over 48 months ago (11,952,800 users)Baby food and products buyers (10,497,100 users)Casino vacations (4,242,000 users)Dog owner (12,643,500 users)Fitness buyers—runners (5,950,600 users)Teacher/educator (223,000 users)Donate to veteran causes (7,016,400 users)
While Precise Interest and Broad Category targeting are dependent on users keeping their profiles updated, Partner Category targeting is based on a user’s actual buying history and completion of surveys.
Lookalike Audiences: Facebook’s recent rollout of Custom Audiences to the self-serve ad tool lets advertisers upload their customer lists into Facebook to target those users with ads.
Power Editor’s Lookalike Audiences builds a similar list of Facebook users based on your customer list.
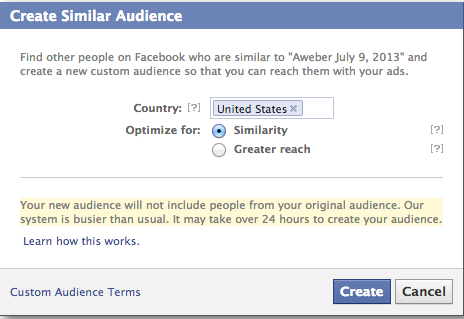 Create an audience you can target with ads similar to your offline customer list.
Create an audience you can target with ads similar to your offline customer list.
This can be useful for advertisers with small customer lists that are quickly exhausted. Facebook will review your customer list and find either the top 1% (focused on similarity) or 5% (focused on reach) of users similar to those customers whom you can then target with advertising.
Saved Audiences (or Saved Target Groups): A successful Facebook ad takes time to create because you enter all of the relevant targeting parameters. This could include the following:
Countries/States/CitiesGenderPrecise InterestsBroad CategoriesPartner CategoriesConnections (Fans, Not Fans, Friends of Fans)Custom Audiences/Excluded AudiencesRelationships and Relationship InterestsLanguagesEducationWorkplaces
That’s a lot of information and it’s a pain to re-enter this every time you create a new ad within the self-serve ad tool.
Within Power Editor, all you need to do is create a Saved Audience (also known as a Saved Target Group). Once you create a Saved Audience, you save a lot of time in the ad-creation process.
 Create a Saved Audience to save time!
Create a Saved Audience to save time!
While on the Audience tab, simply select your Saved Audience and Facebook will automatically prefill all of the necessary fields for you (more on this when we step through creating ads later).
Domain Sponsored Stories: This is a powerful tool that not nearly enough advertisers know about. It’s a great way to drive traffic to your website.
Whenever a user shares a link to your website, a story is created. If you set up a Domain Sponsored Story, Facebook will then turn that share into an ad.
 Create Domain Sponsored Stories to leverage sharing from your website.
Create Domain Sponsored Stories to leverage sharing from your website.
This is not connected in any way to your Facebook Page. The shining star of the ad is your friend and the link to your website. As a result, it’s more effective than a Page Post Sponsored Story at driving traffic to your website.
Conversion Specs: You’ll read more about this in a bit, but Conversion Specs allow you to get very granular within your ad bidding. You can optimize for specific actions like link clicks, video plays or post stories instead of relying on Facebook default optimization.
Others: This is constantly evolving. At one point, features like Conversion Tracking and Custom Audiences were available within Power Editor, but not the self-serve ad tool. If you want to get the cool features first, you need to use Power Editor!
Aside from new features, another reason to use Power Editor over the self-serve ad tool is the control you gain over placement of your ads.
 Power Editor provides full control over the placement of your Facebook ads.
Power Editor provides full control over the placement of your Facebook ads.
Within Power Editor, you can target the appearance of your ads as follows:
All PlacementsDesktop Only (Right-hand column and news feed)All News Feed (desktop and mobile)Desktop News Feed OnlyMobile News Feed Only
Let’s take it a step further. Say you want to target mobile devices, but only particular mobile devices. This can be helpful when promoting an iPhone app, for example.
 Target specific mobile devices with Power Editor.
Target specific mobile devices with Power Editor.
You have the ability to target specific devices (feature phones only, Android phones only or iOS devices only) and even drill down into the models of those phones and OS versions.
If you use the new Facebook ads reports, you can quickly determine which placements are providing the best bang for your buck so you can optimize accordingly.
Here’s more about the ability to use a feature within Power Editor that I mentioned earlier called Conversion Specs. This Conversion Specs feature is not available in the self-serve ad tool. You need the Power Editor to use it. Let’s dig into what that means.
Note that within Facebook’s self-serve ad tool, you can only bid based on Optimized CPM (optimized for a specific action), CPM (cost per 1,000 impressions), CPC (cost per click) and Optimized CPC (optimized for clicks).
Within Power Editor, you can do the following:
CPC (cost per click)CPM (cost per thousand impressions)Optimized CPM (optimized for a specific action)
In addition, within this Optimized CPM, you can choose from using default bids or manually set up bids to optimize for any of the following:
This is where it really gets fun. You can use either the default conversion specs or manually set up conversion specs.
You see, by default your ad is optimized for getting more Page likes if that’s your goal or for getting more engagement if you’re promoting a post.
But what if you want to optimize for something else? In the image below is an example of an ad that’s automatically optimized for engagement.
 Optimize for specific actions by manually setting up Conversion Specs in Power Editor.
Optimize for specific actions by manually setting up Conversion Specs in Power Editor.
As you can see, the action type is “post_engagement.” You can edit this to optimize for another type of action.
Here are examples of codes you can enter to optimize for something other than general post engagement:
comment (post comments)like (post likes)link_click (clicks on links leading to an external website)photo_view (views of post photo)post (post shares)post_engagement (general post engagement including any clicks)post_story (post stories including likes, comments and shares)receive_offer (offer claim)video_play (plays of your post video)
The Bulk Editing feature is a quick and easy way to shave off a few minutes from managing your ads.
Let’s say you create a campaign with five ads in it. All of those ads include the United States and Canada as your target countries. After looking through your results, you decide to target only the United States.
You could go into each ad individually and change your targeting or use Power Editor to highlight each ad and change one. That change will apply to all five ads.
 Quickly edit multiple ads at once within Power Editor.
Quickly edit multiple ads at once within Power Editor.
You can also quickly duplicate a campaign and all of the ads within it by clicking the “Duplicate” button while viewing the campaign.
 Duplicate a campaign and all of its ads with Power Editor.
Duplicate a campaign and all of its ads with Power Editor.
Or you can duplicate an individual ad by clicking the “Duplicate” button while viewing the ad.
 Save time by duplicating an ad within Power Editor.
Save time by duplicating an ad within Power Editor.
First, make sure you click the “Download” button at the top right before you get started. This updates Power Editor on all recent activity you’ve had on Facebook and includes creating ads elsewhere, creating posts that can be promoted or creating tabs that could serve as a destination.
 Make sure to click “Download” before each session using Power Editor.
Make sure to click “Download” before each session using Power Editor.
Now go ahead and highlight either “Recent Campaigns” or “Active Campaigns” on the left.
 Highlight “Recent Campaigns” on the left within Power Editor.
Highlight “Recent Campaigns” on the left within Power Editor.
Then click the “Create Campaign” button at the top.
 Click “Campaigns” and then “Create Campaign” to create a campaign in Power Editor.
Click “Campaigns” and then “Create Campaign” to create a campaign in Power Editor.
Now select this new campaign on the left and simply fill in a few minor details.
 Create a Facebook ad campaign within Power Editor.Campaign Name: Name your campaign something descriptive to make it easy to pick out later.Budget: Set a daily or lifetime budget. This is the maximum that Facebook will bill you in a day or from start to finish.Start/End: Set a start and end date and time. You can choose to run continuously without an end date if you choose.Labels: This is a way to help organize your campaign into groups. Feel free to add a label here to help keep similar campaigns together.
Create a Facebook ad campaign within Power Editor.Campaign Name: Name your campaign something descriptive to make it easy to pick out later.Budget: Set a daily or lifetime budget. This is the maximum that Facebook will bill you in a day or from start to finish.Start/End: Set a start and end date and time. You can choose to run continuously without an end date if you choose.Labels: This is a way to help organize your campaign into groups. Feel free to add a label here to help keep similar campaigns together.
That’s it! Creating a campaign is pretty dang easy.
Here’s how to create your ad in Power Editor. First, make sure that your new campaign is selected on the left. Then click “Ads” at the top and “Create Ad.”
 Highlight your campaign, click “Ads” and then “Create Ad” to create a new ad in Power Editor.
Highlight your campaign, click “Ads” and then “Create Ad” to create a new ad in Power Editor.
Your new ad is then broken up into three main sections and one subsection:
Creative & PlacementsAudience (including Advanced Options)Pricing & Status
The Creative & Placements view will look like this:
 The Creative & Placements view when creating a Facebook ad within Power Editor.
The Creative & Placements view when creating a Facebook ad within Power Editor.
Here, you’ll need to provide the following:
Ad Name (make it descriptive based on purpose, placement, bidding, etc.)Ad Type (Ad, Sponsored Story, Mobile Only Ad, Video Ad)Destination (Facebook Page)Page Post (if applicable)URL Tags (for tracking traffic to your website from ads)Conversion Tracking (for offsite conversions)PlacementMobile Devices
After reading this article on Power Editor, make sure you also experiment with different types of ads—particularly those classified as “Ad” and “Sponsored Story.”
The Audience view looks like this:
 The Audience view when creating a Facebook ad within Power Editor.
The Audience view when creating a Facebook ad within Power Editor.
This is where you’ll do the bulk of your targeting by defining:
Audiences (select a Saved Audience to quickly fill in targeting details)Country, State, City or Zip CodeAge RangeGenderPrecise Interests (target by interests, activities, education, job titles or groups listed on timelines)Partner Categories (target based on buying histories and lifestyles)Broad Categories (target people who include information in their timelines related to these words or phrases)Connections (target users connected to your Page, not connected to your Page or who have friends connected to your Page)
The Advanced Options view looks like this:
 The Advanced Options view when creating a Facebook ad within Power Editor.
The Advanced Options view when creating a Facebook ad within Power Editor.
This is a continuation of the Audiences view. Target users based on the following:
Custom Audiences (target users on your customer list)Excluded Audiences (exclude users on your customer list)Interested In (relationship interests)RelationshipsLanguagesEducationWorkplaces
It’s important to target languages here so that you don’t waste your money on people who can’t read your ad.
When you select one of the Education options, you can pick the precise school, graduation year and areas of study to target.
The Pricing & Status view looks like this:
 Here’s the pricing and status view.
Here’s the pricing and status view.
We already covered much of this under the Section #3: Optimize Your Bidding (above). But this is where you can really refine with your bidding.
CPC (cost per click)CPM (cost per 1,000 impressions)Optimized CPM (optimized for a specific action)
I recommend split testing with each of these three options and that you consider manually assigning bids for a specific action to see what’s most efficient.
Make sure that you experiment with Conversion Specs to optimize your ad for the action that leads to success!
Don’t forget to click “Upload”!
When you’re finished creating your campaign, make sure to click the “Upload” button at the upper right-hand side.
 Don’t forget to click “Upload” when you’re done creating or editing your Facebook ads in Power Editor!
Don’t forget to click “Upload” when you’re done creating or editing your Facebook ads in Power Editor!
Power Editor Results
Getting results with Facebook ads has a lot to do with whether you’re properly using all of the best tools available to you. Create your ads in Power Editor and you’ll get great results.
What do you think? Do you use Power Editor? What results are you seeing with Facebook ads? Let me know in the comments below!





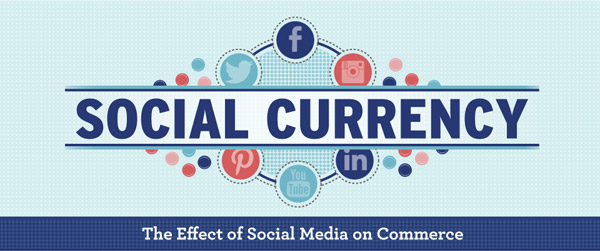




 What if you could reach your existing customers while they’re on Facebook?
What if you could reach your existing customers while they’re on Facebook?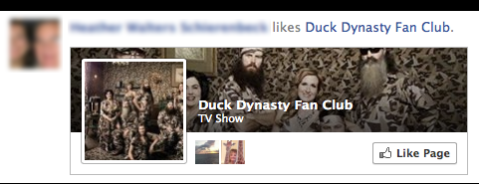 How do you build your brand’s image on Facebook?
How do you build your brand’s image on Facebook? Do you use Facebook ads to attract new fans?
Do you use Facebook ads to attract new fans? Facebook advertising can be enormously effective when targeting prior customers through the use of Custom Audiences.
Facebook advertising can be enormously effective when targeting prior customers through the use of Custom Audiences.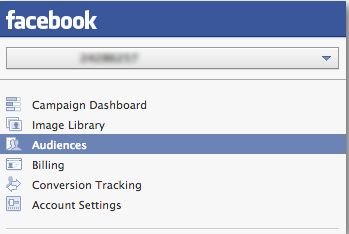 Click Audiences in Power Editor.
Click Audiences in Power Editor. Create your Custom Audience in Power Editor.
Create your Custom Audience in Power Editor. Upload your customer list into Power Editor.
Upload your customer list into Power Editor. Did you get this message? Your Custom Audience has been created!
Did you get this message? Your Custom Audience has been created! You’ll need to wait up to an hour for your Custom Audience to be ready.
You’ll need to wait up to an hour for your Custom Audience to be ready.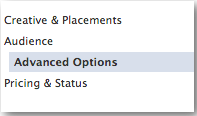 Click Advanced Options when creating an ad in Power Editor.
Click Advanced Options when creating an ad in Power Editor. Enter the name of the Custom Audience you want to target with your ad.
Enter the name of the Custom Audience you want to target with your ad. Select the audiences you want to target with your ad in the self-serve ad tool.
Select the audiences you want to target with your ad in the self-serve ad tool. Click Audiences in Power Editor.
Click Audiences in Power Editor. Select the Custom Audience you want to expand and click Create Similar Audience.
Select the Custom Audience you want to expand and click Create Similar Audience. Choose one country and create a lookalike audience based on Similarity or Greater Reach.
Choose one country and create a lookalike audience based on Similarity or Greater Reach.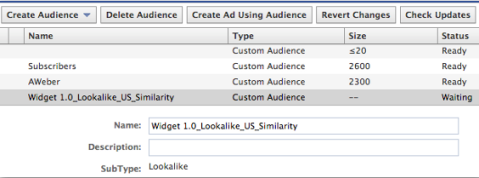 Be patient while Facebook generates your lookalike audience.
Be patient while Facebook generates your lookalike audience.
 Do you have a free LinkedIn account?
Do you have a free LinkedIn account? Check out why you may want to upgrade.
Check out why you may want to upgrade. Both paid and free members can use the Relationship, Groups, Location, Current Company, Industry, Past Company, School and Language fields in the Advanced Search.
Both paid and free members can use the Relationship, Groups, Location, Current Company, Industry, Past Company, School and Language fields in the Advanced Search. You can limit your search by company size.Seniority Level—Narrow your search by seniority levels such as VP, manager, senior, owner and partner.
You can limit your search by company size.Seniority Level—Narrow your search by seniority levels such as VP, manager, senior, owner and partner.  Only search for the seniority level or positions that are useful to you.Interested In—Choose from options such as Industry Experts, Entrepreneurs, Potential Employees or Consultants/Contractors to look for specific groups of people.
Only search for the seniority level or positions that are useful to you.Interested In—Choose from options such as Industry Experts, Entrepreneurs, Potential Employees or Consultants/Contractors to look for specific groups of people.  Quickly search for people like industry experts and entrepreneurs with the Interested In field.Fortune 1000—Search strictly for employees at Fortune 1000 companies. There are a number of options that allow you to select the Fortune 50, Fortune 501-1000 and several choices in between.
Quickly search for people like industry experts and entrepreneurs with the Interested In field.Fortune 1000—Search strictly for employees at Fortune 1000 companies. There are a number of options that allow you to select the Fortune 50, Fortune 501-1000 and several choices in between.  Narrow your search to Fortune 1000 companies.
Narrow your search to Fortune 1000 companies. Finding the people in whom you are most interested using multiple search fields.
Finding the people in whom you are most interested using multiple search fields. Search results are more relevant using Advanced Search.
Search results are more relevant using Advanced Search. Save time prospecting by searching for LinkedIn members who meet your search requirements.
Save time prospecting by searching for LinkedIn members who meet your search requirements. Get the best search results using Advanced Search.
Get the best search results using Advanced Search. Saved Searches make it easy to locate new people in your network who meet your search requirements.
Saved Searches make it easy to locate new people in your network who meet your search requirements. See who has recently viewed your profile on the Who’s Viewed Your Profile page.
See who has recently viewed your profile on the Who’s Viewed Your Profile page. Learn what keywords people are using when they find you.
Learn what keywords people are using when they find you. Knowing which industries your profile viewers are from can provide useful information about potential markets.
Knowing which industries your profile viewers are from can provide useful information about potential markets. Find out how many people from which countries are viewing your profile.
Find out how many people from which countries are viewing your profile. Reach out to people outside of your network by sending an InMail.
Reach out to people outside of your network by sending an InMail.
 Are you getting the most from your Google+ presence?
Are you getting the most from your Google+ presence? Here’s an example of a Google+ Badge code that you can place on your website.
Here’s an example of a Google+ Badge code that you can place on your website. Curation isn’t just for content; it’s also for organizing networks.
Curation isn’t just for content; it’s also for organizing networks. Here’s a result of a Google+ search.
Here’s a result of a Google+ search. Here’s an example of a Google+ circle.
Here’s an example of a Google+ circle. Use large images in lieu of thumbnails to attract more interest in your posts.
Use large images in lieu of thumbnails to attract more interest in your posts. Here’s an example of a resource / how-to post on Google+.
Here’s an example of a resource / how-to post on Google+.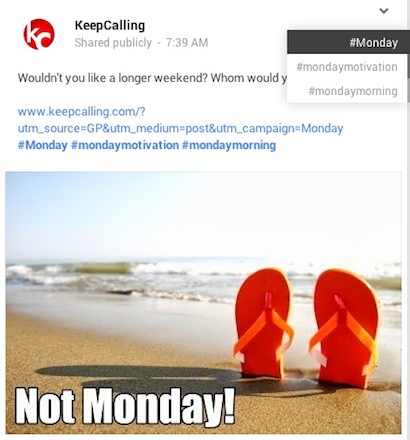 Here’s an example of a hashtag used on Google+.
Here’s an example of a hashtag used on Google+. An example of how to use + mentions to promote engagement on Google+.
An example of how to use + mentions to promote engagement on Google+. An example of a “What’s Hot and Recommended” post on Google+.
An example of a “What’s Hot and Recommended” post on Google+. Here’s an example some Communities on Google+.
Here’s an example some Communities on Google+. Here’s Cadbury Chocolate in the UK doing a Google+ Hangout.
Here’s Cadbury Chocolate in the UK doing a Google+ Hangout. Here’s Michelle Obama on Google+ HOA.
Here’s Michelle Obama on Google+ HOA.
 Welcome to our weekly edition of what’s hot in social media news. To help you stay up to date with social media, here are some of the news items that caught our attention.
Welcome to our weekly edition of what’s hot in social media news. To help you stay up to date with social media, here are some of the news items that caught our attention. Check out the updated Google+ Page badges.
Check out the updated Google+ Page badges. With LinkedIn mobile, you can now find and discover people, jobs and groups.
With LinkedIn mobile, you can now find and discover people, jobs and groups. Discussion From Our Networking Clubs: Thousands of social media marketers and small business owners are asking questions and helping others in our free Networking Clubs. Here are a few interesting discussions worth highlighting:
Discussion From Our Networking Clubs: Thousands of social media marketers and small business owners are asking questions and helping others in our free Networking Clubs. Here are a few interesting discussions worth highlighting: Bing has just been added to Klout.
Bing has just been added to Klout.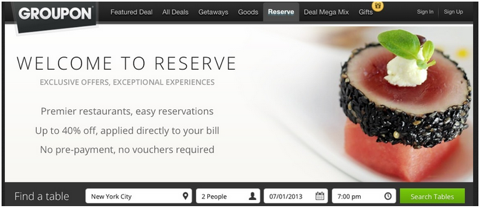 Groupon Reserve allows you to book from the comfort of your couch.
Groupon Reserve allows you to book from the comfort of your couch.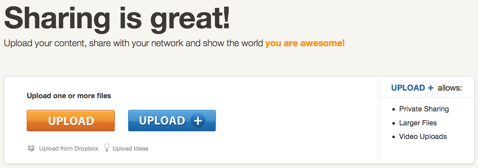 Use Dropbox to upload your presentations, documents or videos to SlideShare.
Use Dropbox to upload your presentations, documents or videos to SlideShare.